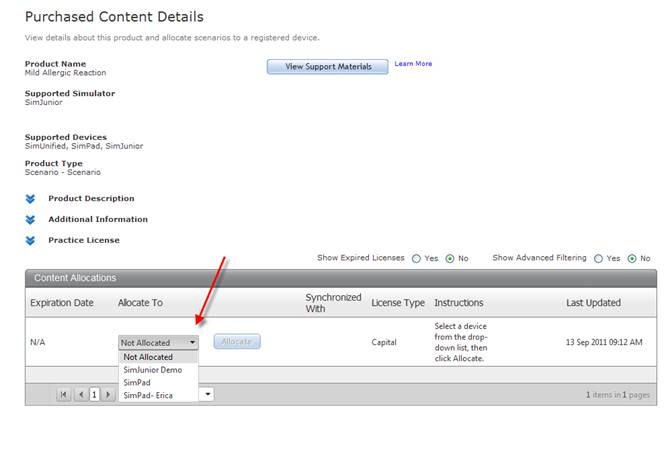Welcome to SimPad!
Thank you for your recent purchase of the Laerdal SimPad System and welcome to the SimCenter community!
You will soon experience how SimPad can help deliver highly effective simulation based training. With its intuitive touchscreen interface, easy to operate scenarios, integrated data log, and compatibility with a wide range of Laerdal simulators, task trainers, and standardized patients, SimPad will open up a world of learning opportunities.
Now that you’ve purchased SimPad, are you looking for a way to integrate pre-programmed simulation content into your existing curricula? SimPad is integrated and “Powered by SimCenter”, which provides access to teaching, management, and assessment resources to support every teaching experience. SimStore, a component of SimCenter, is an online library that provides easy access to validated simulation content for use with SimPad’s Automatic Mode. SimPad scenarios available from SimStore can help make simulation easier!
Ready to get started?
STEP 1- CONNECT TO Wi-Fi
To connect to SimStore, you'll need internet access, either via wired Ethernet or a Wi-Fi network. To select a wireless network
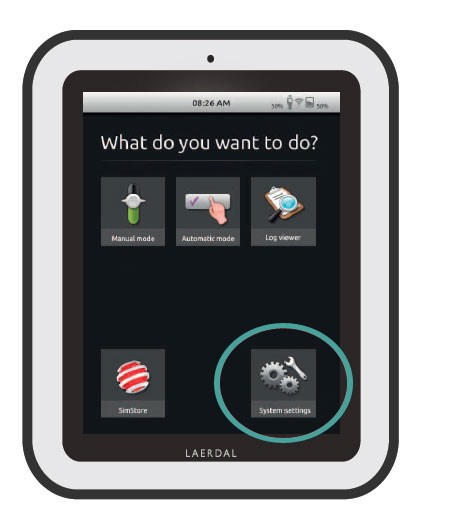 |
|
STEP 2 - REGISTER YOUR SIMPAD ON SIMSTORE
Once connected with the internet, you can register your SimPad on SimStore.
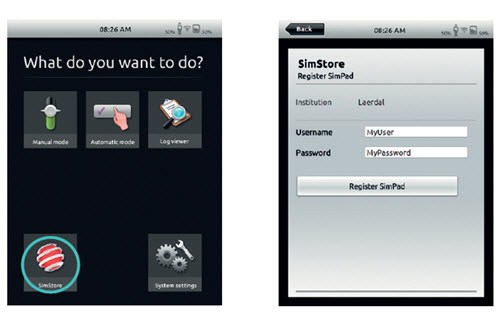 |
Do you want to register your SimPad offline? |
STEP 3 - BROWSE SIMSTORE AND PURCHASE CONTENT
 |
From your PC, you can search SimStore for content by using the filtered search capabilities (www.mysimcenter.com). Simply select “Device Type” and filter by “SimPad”. You will be directed to all the content that is compatible with the SimPad System. Once you determine the content that best fits your training needs, place the scenarios into your shopping cart and follow the simple check out process. |
STEP 4 - SYNCHRONIZE SIMPAD WITH SIMSTORE
Once you’ve purchased content, allocate your scenarios to your SimPad and sync to download.
STEP 5 - RUN YOUR SIMULATION
 |
Start Automatic Mode and select your scenario from the SimStore folder. Your Support Materials will be displayed and you can begin your simulation! |
Additional Resources
- Review the “download tab” for additional instructions and documentation
- Access to Theme Editor and SimDesigner, free simulation content development software for SimPad
For further assistance in the United States, please contact:
- Laerdal Customer Service at 877-LAERDAL or send an email to [email protected] for all SimPad related questions
- The SimCenter Customer Service team at 800-898-2046 or send an email to [email protected] for all SimCenter related questions
Support hours are from 8 am to 8 pm Eastern Time, Monday through Friday. Saturday support hours are from 10 am to 6 pm Eastern Time.

 USA
USA